Getting started for visual programmers
For this introduction, we will be using Grasshopper as a model but be aware that the same general principles will apply to other UIs (Excel, ...) too.
Have you already installed the BHoM?
Not yet? To follow along with the examples below you might want to first get the BHoM Plugins.
See our Guide to installing the BHoM
Key Concept
The UI layer has been designed so that it will automatically pick everything implemented in the BHoM, the Engines and the Adapters without the need to change anything on the code of the UI. This means that, instead of having one component for every single piece of functionality, it will group them under common components. This way, the number of component there doesn't have to change when more functionality is added to the rest of the code. Here's what it looks like in Grasshopper:
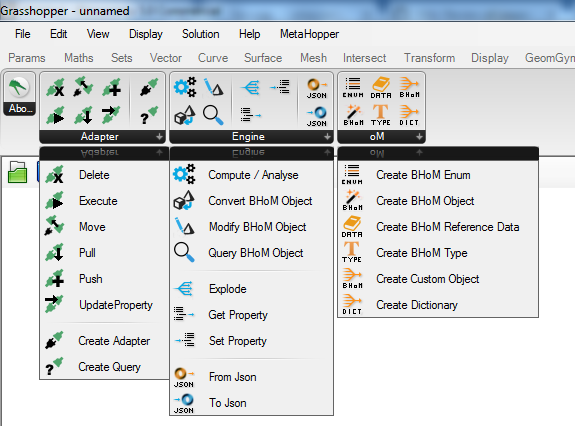
In a few words, the oM section is for creating object, the Engine section is for manipulating objects, using them to derive information, or running some form of calculation, and the Adapter section is for exchanging data with external softwares.
In order to explain how most of those components work, let's start with the Create BHoM Object that can be found in the oM section:
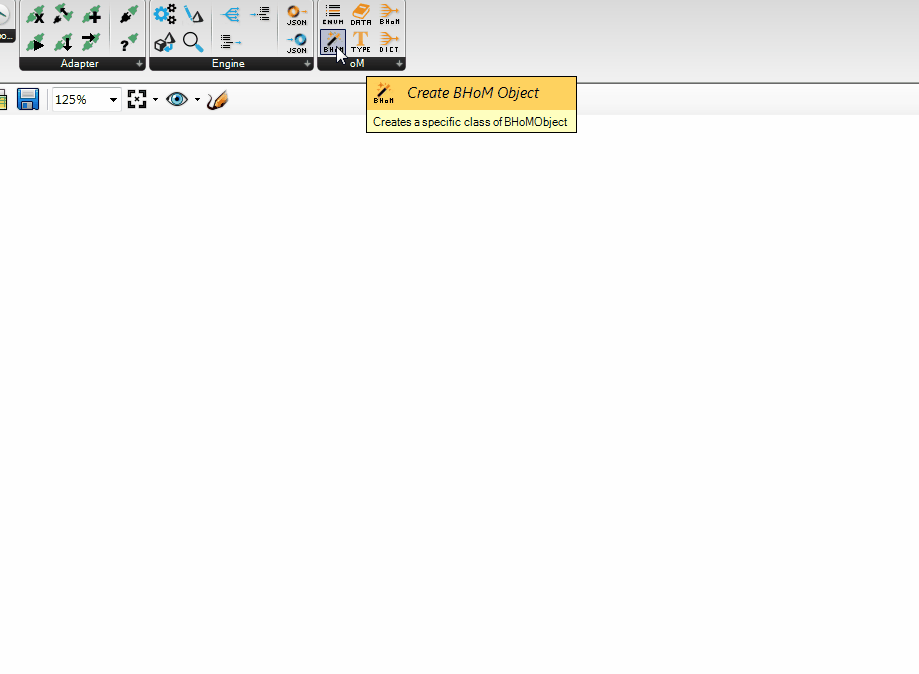
As you can see, you first drop a dummy component on the canvas that has no input nor output. You then select in its menu what you want it to be to turn it into its final form.
The principle is exactly the same for the Compute, Convert, Modify, and Query components in the Engine section as well as for the Create Adapter and Create Query components in the Adapter section. Here's the example for the Create and Create Adapter components:
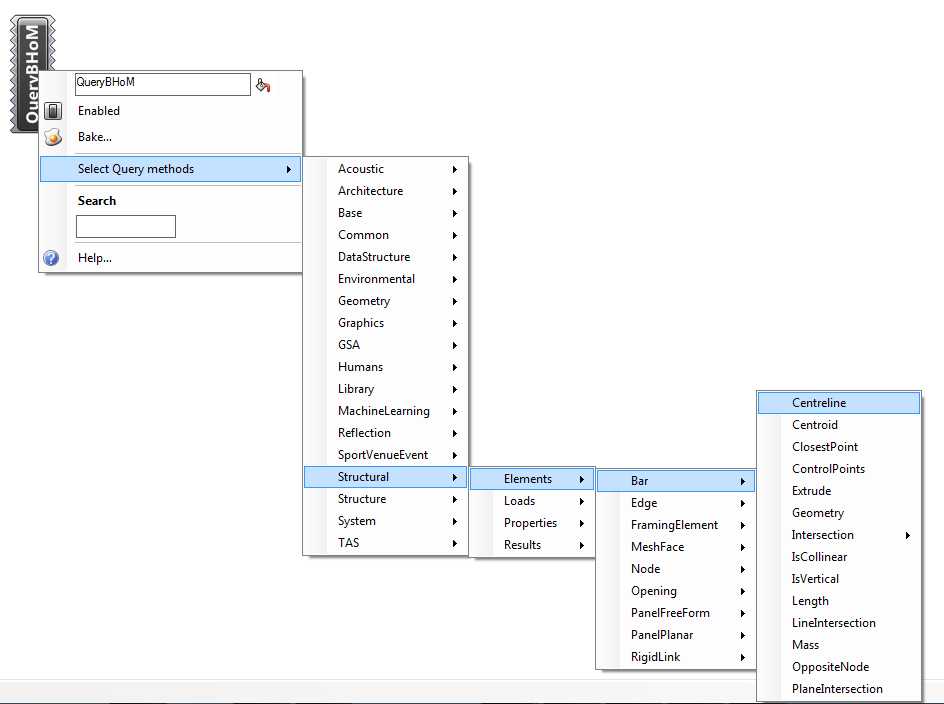
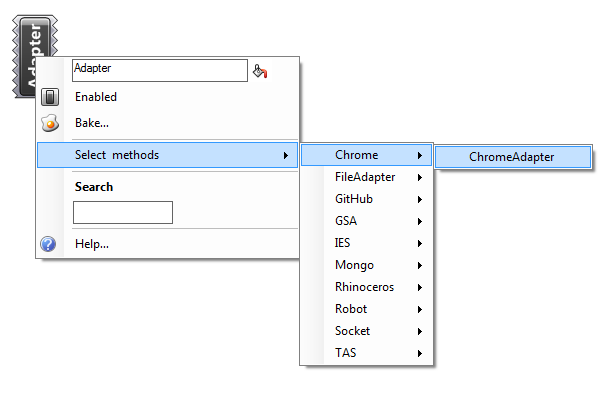
Search Menus
Notice that there are a couple more ways to create the final component you need:
- Use the search menu from the component:
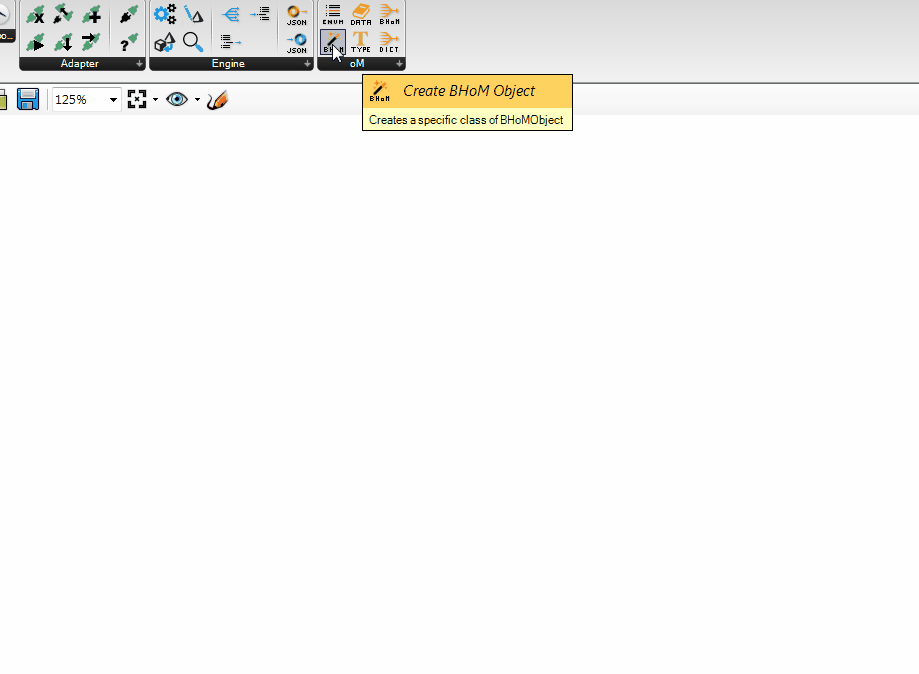
- Use the Ctrl+Shift+B shortcut and then do a search from that menu
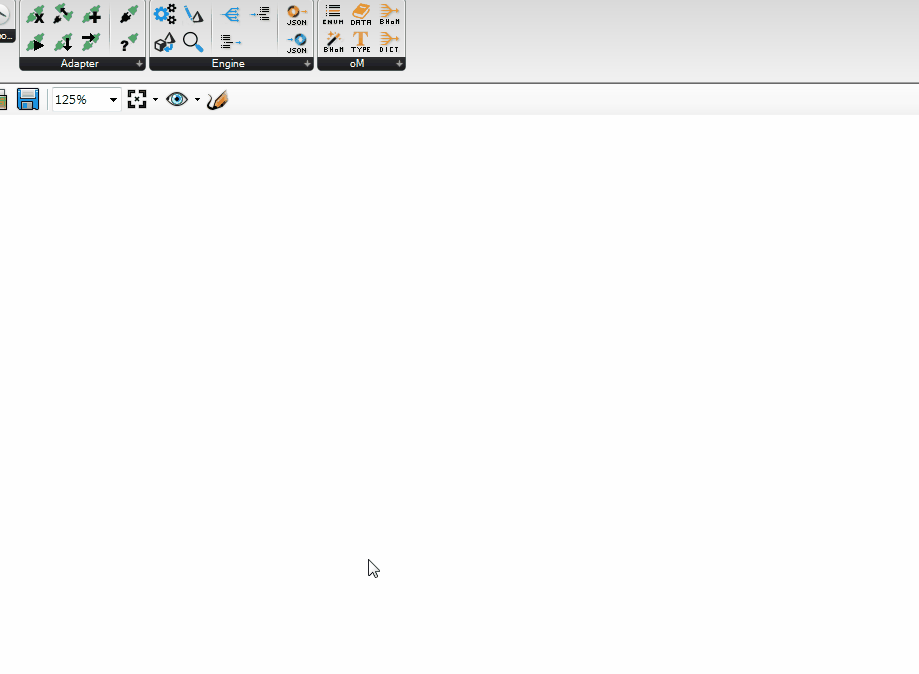
If you want to search for something that include a series of words, just separate them by a space like done above.
Create Custom Objects
We have seen how to Create BHoM objects using the Create BHoMObject component. There will be situations where you need a type of object that is not part of the BHoM (yet?). For this, we have the CustomObject component:
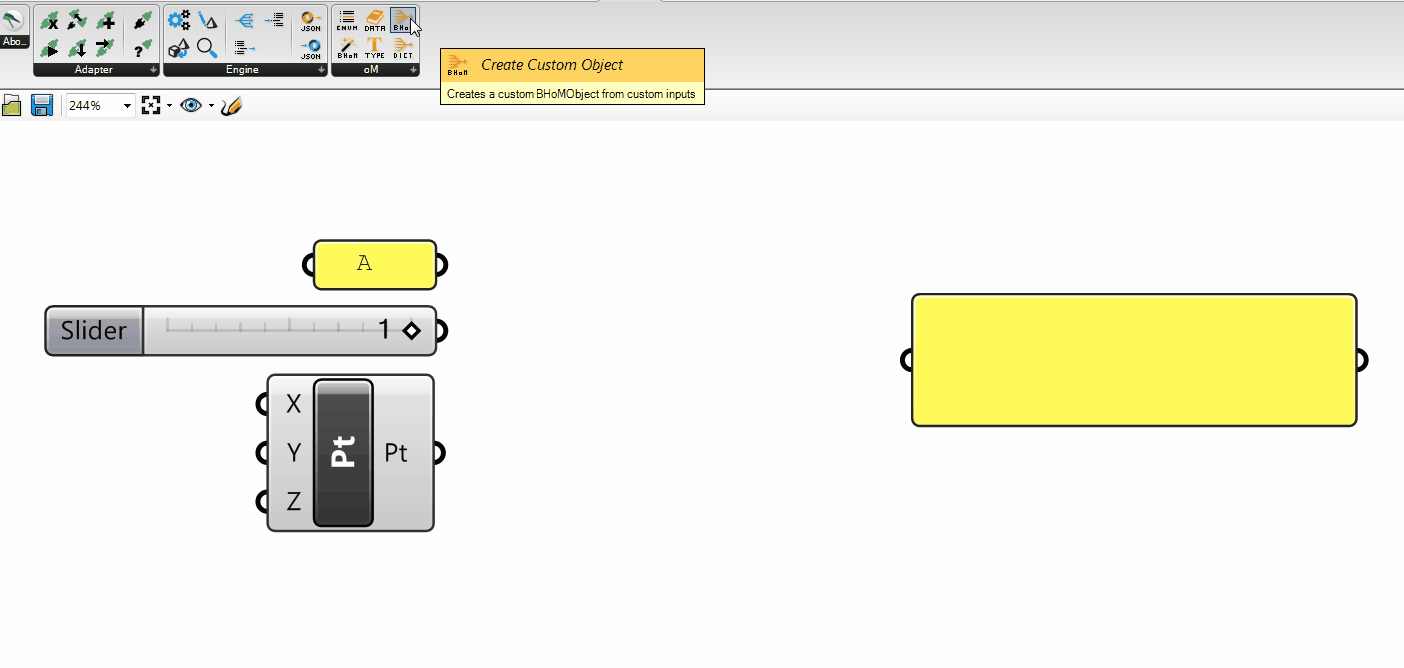
This component allows you to define your own objects with a custom set of properties. You will notice that the Component start with two inputs: Name and Tags. This is because a CustomObject is also a BHoMObject and every BHoMObject has a property for Name and a property for Tags. IF you don't want to use those two, just remove them.
Usually, that component is automatically figuring out the type of each property based on the data plugged in its inputs. There might be times when it got it wrong. For that reason, you can always specify manually the type of each input from its context menu. This is especially useful when the input is a list. In that case, just tick the box for List to tell Grasshopper you want that list as a single input instead of one value in the list per object.
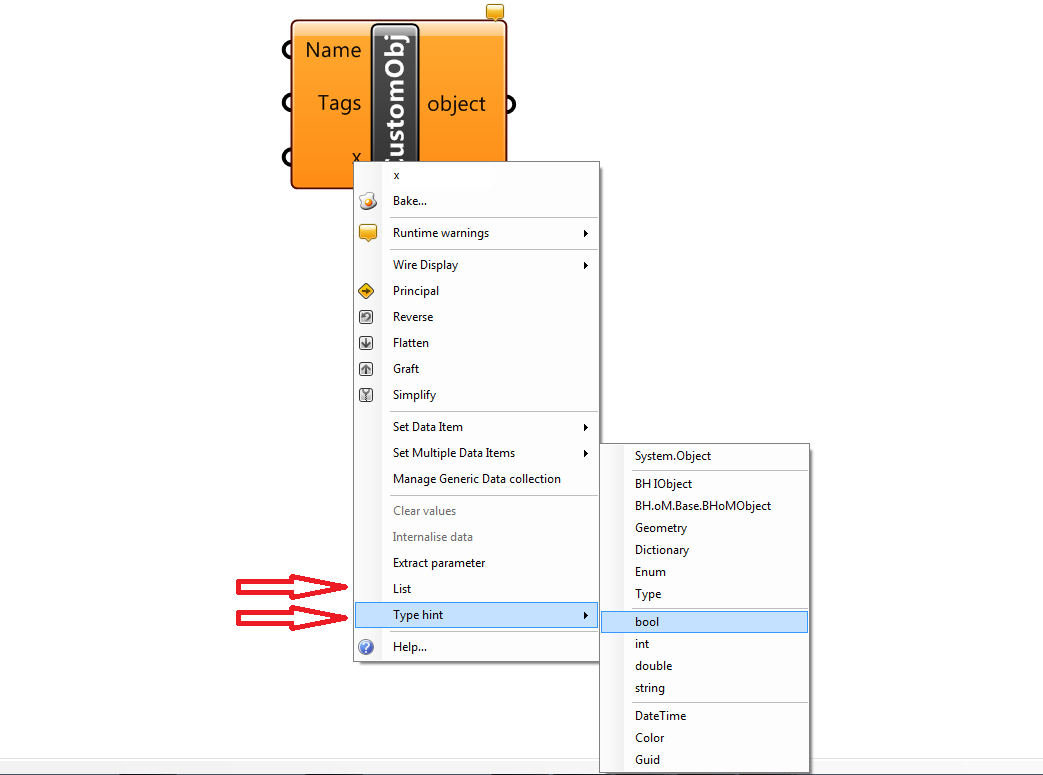
Alternative Ways to Create Known Types of Objects
The CreateObject component provides a series of recommended ways to create known objects. Those correspond to the methods defined in the Create section of the BHoM_Engine. There might be rare cases where you cannot find a constructor that suits your needs. In that situation, you can use the CreateCustom component to define your own way to build a known object, just select the type of object you want to create from the contextual menu and select your own inputs. Inputs that are not properties of the object will be stored in CustomData.

Other Types of Objects
Sometimes, you will find a component requiring an input that is not a BHoM object and not something you can create in Grasshopper either. The Enum, Type and Dictionary components are exactly there to cover those situations. One case you will probably encounter soon is when using the FilterQuery component from the Adapter section.
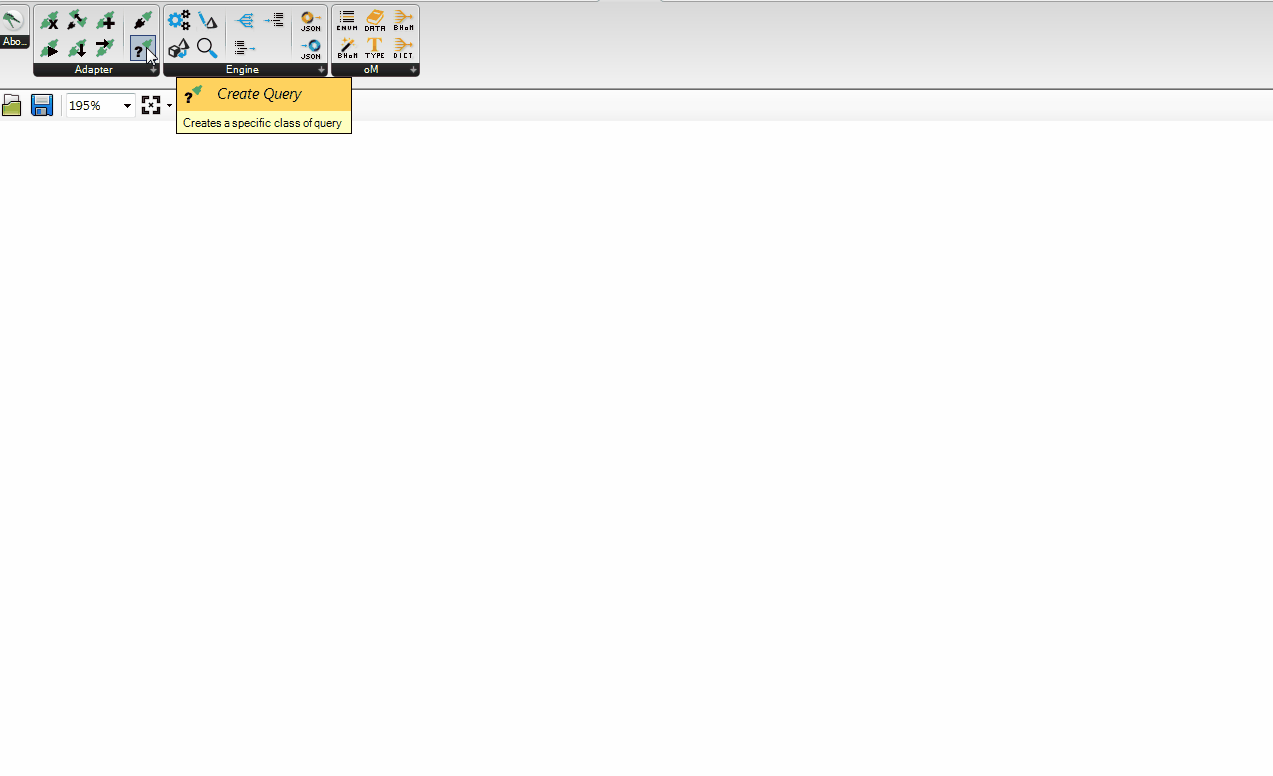
The Dictionary and Enum work from the same principle: you select their final form from their menu.
The Enum component has a slightly different form though:
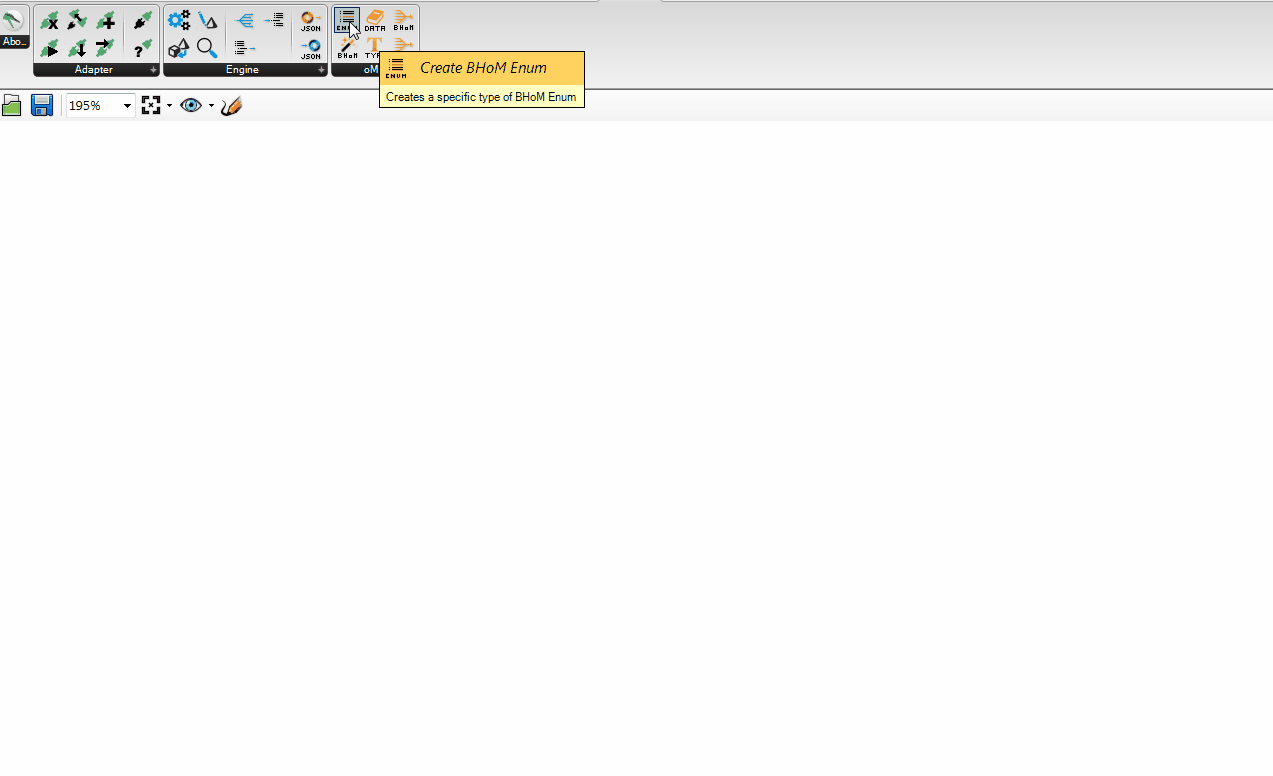
The Data component shown above is allowing you to select data from one of our static databases. Its output type will therefore vary based on the data you select. Those will generally be a BHoM object though.
Engine components
The 4 components on the left correspond to the 4 categories of methods you can find in the Engine: Compute, Convert, Modify, and Query (Create being in the oM section).
The 3 components in the middle are for extracting or updating properties of BHoM objects. The one you will probably use most of the time is the Explode component:
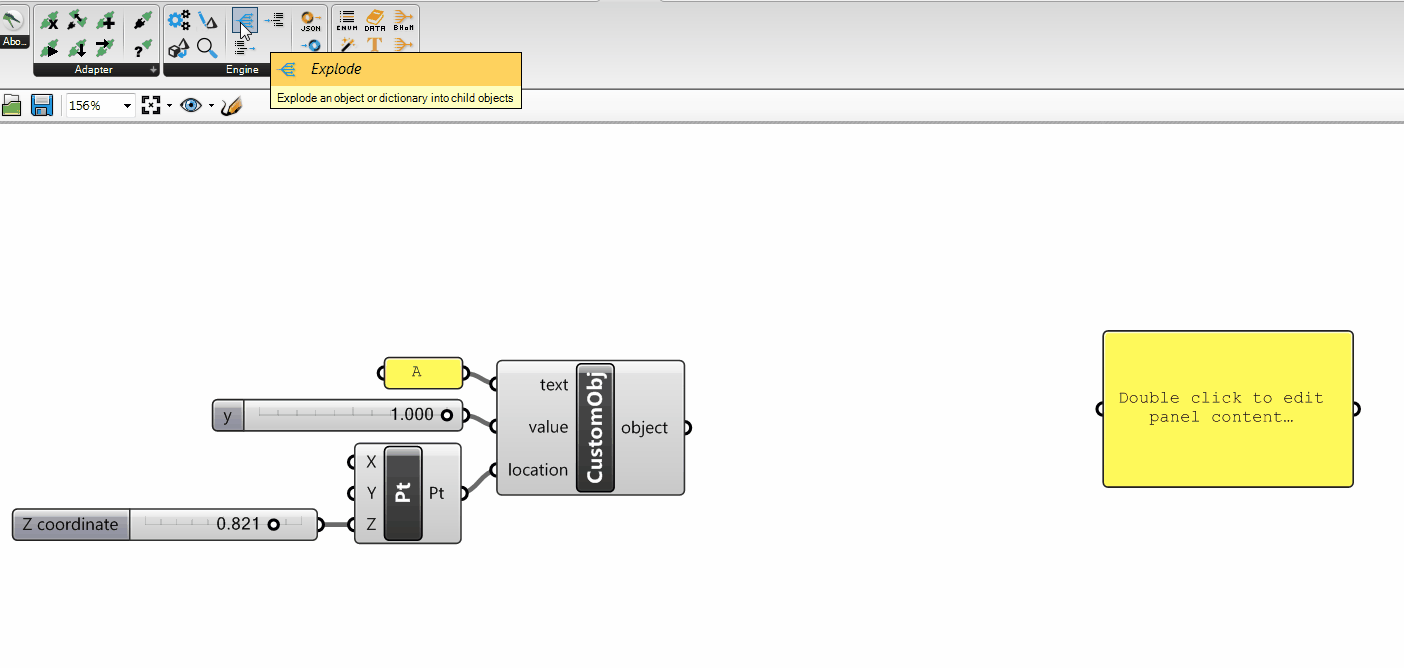
The last two components are for converting any BHoM object to and from JSON. This stand for JavaScript Object Notation. This is the langage we use when we represent BHoM objects as string. Unless you see straight away how those components can be of used to you, you can safely ignore them.
Adapter components
We have already mentioned the Create Adapter and the Create Query components from the right part of the Adapter section. The 6 components on the left part correspond to the 6 operations provided by the interface of every BHoM adapter: Push, Pull, UpdateProperty, Delete, Excecute and Move. Most likely than not, you will generally use the Push and Pull components so we'll show how those two work here.
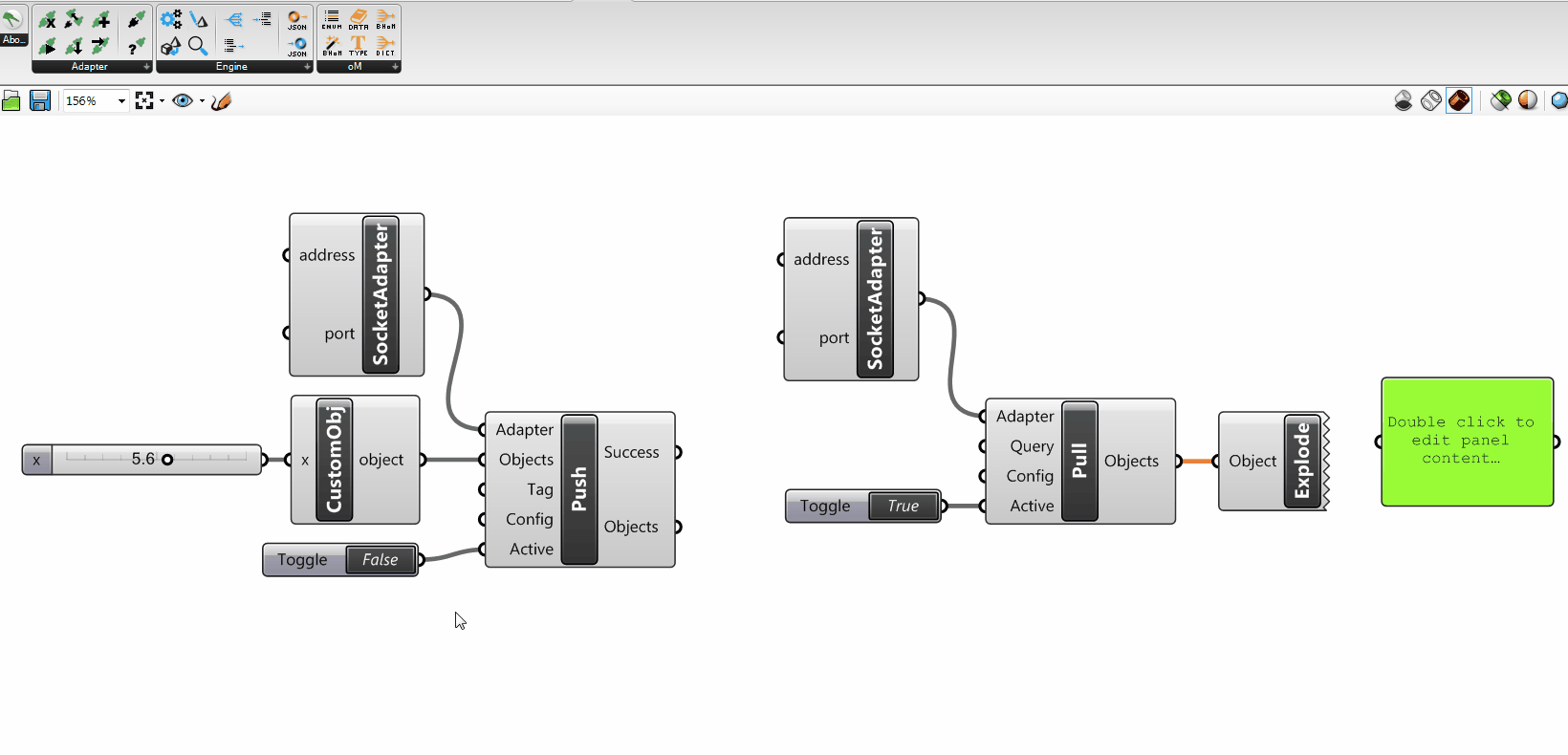
Here we have the Socket adapter to send data across and get it back. Obviously, you would use sockets to send data between two different UIs or computers instead of just within Grasshopper but this example is just to show how the Push and Pull components are working.
Things to Remember
While we have shown quite a few things here, the main thing to remember is that most of the components in our UIs require you to select something from their menu before they switch to their final state. You can do that by either navigation the menu tree or using the search box. Those menu trees are organised exactly the same way has the code you will find on GitHub. You can also use Ctrl+Shift+B to create the final component directly.
On top of that concept, remember the CustomObject and Explode components. They are a very convenient way to pack and unpack groups of data.
From there, the best way to learn how to use those tools is to play with them in your UI of choice or to browse the documentation provided on the Wiki of each repository.